Frequently Asked Questions
All Categories
> Конфигуриране на Tasck Sheduler
> Конфигуриране на Task Scheduler - Windows 2012
ВНИМАНИЕ:
Без допълнителни настройки, вашата VPN връзка ще е активна по време на работа с компютъра, но ще се прекрати при затваряне на сесията с „Sign out“.
Вариант 1
Приключвайте работата с „Lock“. Това ще оставя сесията ви активна без да прекратява действието на вече стартирани програми, в това число и на изградената VPN свързаност.
Без допълнителни настройки, вашата VPN връзка ще се прекрати при затваряне на сесията с „Sign out“.
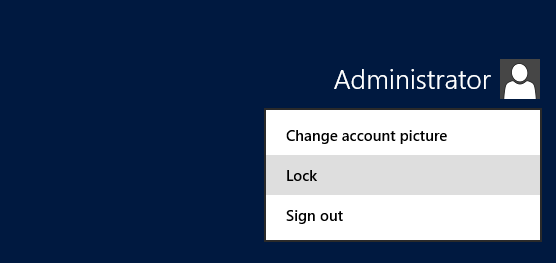
Вариантът не осигурява автоматично следене състоянието на VPN връзката. При загуба на комуникационна свързаност VPN клиентът ще направи определен брой опити за повторно свързване, след което ще спре. Трябва да бъде стартиран ръчно.
Вариант 2
Конфигуриране на автоматично изграждане и наблюдение на VPN връзката.
1. От „Start“ въведете task и стартирайте приложение Task Scheduler

2. С десен клавиш на мишката изберете „Task Schedule (Local)“ -> „Create Task…“

3. В табулатор „General“ направете следните настройки
Name: Име на задачата. Например „AutoVPN“.
В раздел Security option изберете „Run whether user is logged on or not“ и „Run with highest privileges“.
От Configure for изберете „Windows Server 2012“

4. В табулатор „Triggers“ натиснете „New..“ и направете следните настройки
Begin the task: „On a schedule“.
В раздел Settings изберете „Daily“ с опция за Recur every: 1 days
В раздел Advanced Settings за Repeat task every: изберете 5 minutes, а за „for a duration of:“ изберете 1 day.
премахнете опции „Stop task if running longer than“ и „Expire“
отбележете опция „Enabled“.
Натиснете „ОК“

5. В табулатор „Actions“ натиснете „New..“ направете следните настройки
Action: „Start a program“.
В раздел Settings
за поле Program/script въведете следната стойност c:\Windows\System32\rasdial.exe или чрез бутон „Browse..“ навигирайте до директория \Windows\System32 и изберете файл с име rasdial.exe
В поле Add arguments (optional):
въведете следното като поставяте всяка стойност в кавички и разделяте стойностите с интервал (шпация).
“името на VPN връзката” “потребителско име” “парола”
Пример:
Ако при създаването на VPN връзката сте избрали име obmen, вашия VPN акаунт е с потребителско име vpn121user, а паролата е Password121+, то следва да въведете “obmen” “vpn121user” “Password123+”
Натиснете „ОК“

6. В табулатор „Settings“ извършете следното:

7. За да запише конфигурацията Task Scheduler ще поиска администраторски права. Въведете потребителско име и парола на локалния администратор. Ако вашият компютър е присъединен в домейн, използвайте акаунт с Domain Admin права.

8. От основния панел на Task Scheduler изберете Task Scheduler Library. С десен клавиш на мишката изберете задача AutoVPN (или името което сте задали при т.4) и изпълнете „Run“. Състоянието на задачата ще да се промени от Ready в Running. Проверете състоянието на VPN връзката, което следва да се промени в „Connected“.



9. Проверка на конфигурацията
ВНИМЕНИЕ: Не изпълнявайте тази проверка ако сте свързани към компютъра отдалеченo през RDP
(Remote Desktop Protocol).
Стартирайте VPN връзката по начина описан в предходната точка
От панела на Network Connection с десен клавиш на мишката изберете физическата мрежова карта на компютъра и я поставете в състояние Disable. При това физическата мрежова карта ще премине в състояние Disabled, а VPN връзката съответно в състояние Disconnected.
С десен клавиш на мишката изберете физическата мрежова карта на компютъра и я поставете в състояние Enable. При това физическата мрежова карта ще премине в активно състояние, а VPN връзката ще остане в състояние Disconnected.
Изчакайте 5 минути. Task Scheduler автоматично ще стартира задача AutoVPN, при което ще се изгради VPN свързаност и VPN връзката ще премине в състояние Connected.



10. Използване на конфигурацията


11. Действие на конфигурацията
При включване на компютъра (power on) и зареждане на операционната система Task Scheduler ще очаква Log On на потребител. След като потребителя се е регистрирал Task Scheduler веднага ще стартира изграждане на VPN връзката, чрез задача AutoVPN.
Ако след зареждането на операционна система не е извършен Log On, Task Scheduler автоматично ще стартира изграждане на VPN връзката след 5 минути.
При изградена VPN свързаност Task Scheduler автоматично на всеки 5 минути ще изпълнява задача AutoVPN докато е включен.
Прекратяване на сесията с Sign out няма да прекъсва изградената VPN свързаност.
Без допълнителни настройки, вашата VPN връзка ще е активна по време на работа с компютъра, но ще се прекрати при затваряне на сесията с „Sign out“.
Вариант 1
Приключвайте работата с „Lock“. Това ще оставя сесията ви активна без да прекратява действието на вече стартирани програми, в това число и на изградената VPN свързаност.
Без допълнителни настройки, вашата VPN връзка ще се прекрати при затваряне на сесията с „Sign out“.
Вариантът не осигурява автоматично следене състоянието на VPN връзката. При загуба на комуникационна свързаност VPN клиентът ще направи определен брой опити за повторно свързване, след което ще спре. Трябва да бъде стартиран ръчно.
Вариант 2
Конфигуриране на автоматично изграждане и наблюдение на VPN връзката.
1. От „Start“ въведете task и стартирайте приложение Task Scheduler
2. С десен клавиш на мишката изберете „Task Schedule (Local)“ -> „Create Task…“
3. В табулатор „General“ направете следните настройки
Name: Име на задачата. Например „AutoVPN“.
В раздел Security option изберете „Run whether user is logged on or not“ и „Run with highest privileges“.
От Configure for изберете „Windows Server 2012“
4. В табулатор „Triggers“ натиснете „New..“ и направете следните настройки
Begin the task: „On a schedule“.
В раздел Settings изберете „Daily“ с опция за Recur every: 1 days
В раздел Advanced Settings за Repeat task every: изберете 5 minutes, а за „for a duration of:“ изберете 1 day.
премахнете опции „Stop task if running longer than“ и „Expire“
отбележете опция „Enabled“.
Натиснете „ОК“
5. В табулатор „Actions“ натиснете „New..“ направете следните настройки
Action: „Start a program“.
В раздел Settings
за поле Program/script въведете следната стойност c:\Windows\System32\rasdial.exe или чрез бутон „Browse..“ навигирайте до директория \Windows\System32 и изберете файл с име rasdial.exe
В поле Add arguments (optional):
въведете следното като поставяте всяка стойност в кавички и разделяте стойностите с интервал (шпация).
“името на VPN връзката” “потребителско име” “парола”
Пример:
Ако при създаването на VPN връзката сте избрали име obmen, вашия VPN акаунт е с потребителско име vpn121user, а паролата е Password121+, то следва да въведете “obmen” “vpn121user” “Password123+”
Натиснете „ОК“
6. В табулатор „Settings“ извършете следното:
- отбележете „Allow task to be run on demand“
- отбележете опция „If the task fails, restart every:“ и задайте стойност от 1 минута. За „Attempt to restart up to:“
- задайте стойност не по-малко от 3 или по-висока по ваша преценка.
- Премахнете всички останали опции
7. За да запише конфигурацията Task Scheduler ще поиска администраторски права. Въведете потребителско име и парола на локалния администратор. Ако вашият компютър е присъединен в домейн, използвайте акаунт с Domain Admin права.
8. От основния панел на Task Scheduler изберете Task Scheduler Library. С десен клавиш на мишката изберете задача AutoVPN (или името което сте задали при т.4) и изпълнете „Run“. Състоянието на задачата ще да се промени от Ready в Running. Проверете състоянието на VPN връзката, което следва да се промени в „Connected“.
9. Проверка на конфигурацията
ВНИМЕНИЕ: Не изпълнявайте тази проверка ако сте свързани към компютъра отдалеченo през RDP
(Remote Desktop Protocol).
Стартирайте VPN връзката по начина описан в предходната точка
От панела на Network Connection с десен клавиш на мишката изберете физическата мрежова карта на компютъра и я поставете в състояние Disable. При това физическата мрежова карта ще премине в състояние Disabled, а VPN връзката съответно в състояние Disconnected.
С десен клавиш на мишката изберете физическата мрежова карта на компютъра и я поставете в състояние Enable. При това физическата мрежова карта ще премине в активно състояние, а VPN връзката ще остане в състояние Disconnected.
Изчакайте 5 минути. Task Scheduler автоматично ще стартира задача AutoVPN, при което ще се изгради VPN свързаност и VPN връзката ще премине в състояние Connected.
10. Използване на конфигурацията
11. Действие на конфигурацията
При включване на компютъра (power on) и зареждане на операционната система Task Scheduler ще очаква Log On на потребител. След като потребителя се е регистрирал Task Scheduler веднага ще стартира изграждане на VPN връзката, чрез задача AutoVPN.
Ако след зареждането на операционна система не е извършен Log On, Task Scheduler автоматично ще стартира изграждане на VPN връзката след 5 минути.
При изградена VPN свързаност Task Scheduler автоматично на всеки 5 минути ще изпълнява задача AutoVPN докато е включен.
Прекратяване на сесията с Sign out няма да прекъсва изградената VPN свързаност.
Last updated Tue, Sep 5 2017 5:14am